Google sala de aula ou Google Classroom: Tutorial passo-a-passo.
Por Roniel Sampaio Silva
O que é o o Google Classroom?
É uma plataforma para aprendizado, também chamado de AVA, Ambiente Virtual de aprendizado. Por meio desse aplicativo/website é possível gerenciar turmas, receber e corrigir trabalhos, lançar notas, enviar recados e muito mais.
O que é necessário para utilizar a plataforma?
É necessário ter uma conta Google, acesso a um computador ou dispositivo móvel e também acesso à internet.
Como utilizar?
Um professor que deseja utilizar a ferramente primeiramente precisa logar com sua conta Google ou criar uma.
Criando uma turma:
1- Acesse o site do Google Sala de Aula aqui
2- Clique no símbolo de “+” para adicionar uma turma.
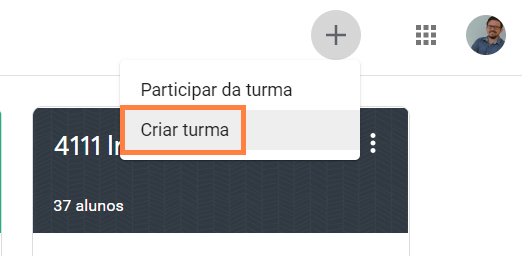
3- Se você tem pretensões de utilizar a ferramente de forma institucional, poderá cadastrar a escola. Como estamos apenas conhecendo a plataforma, marque os termos e clique em “continuar”.
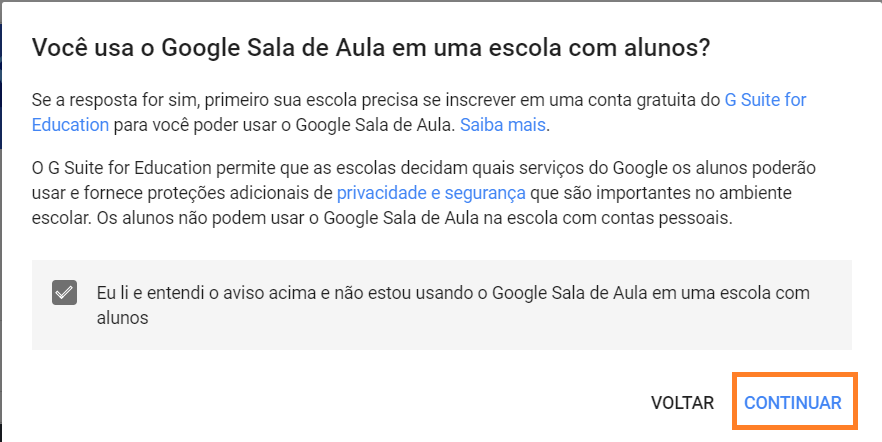
4- Digite dos dois primeiros campos do formulário e clique em criar.

5- Pronto. Sua turma está criada. Você é o professor e tutor da turma e agora é necessário adicionar os estudantes.
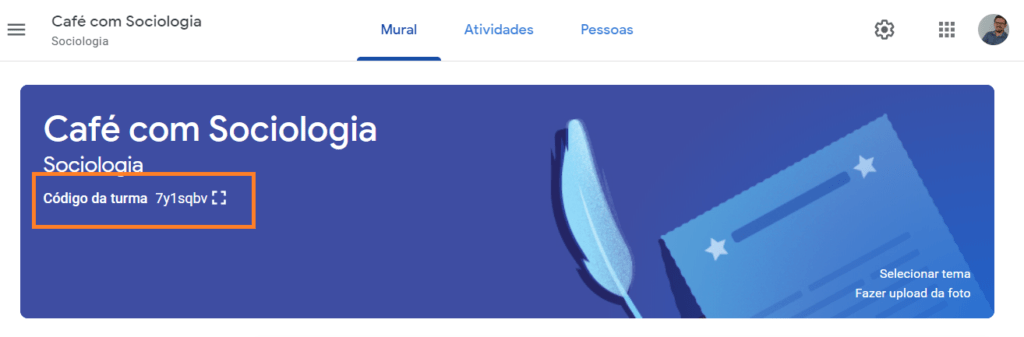
6- Observe que a turma dispõe de um código de acesso. Informe aos seus estudantes para que eles ingressem na turma. Eles devem, por meio do aplicativo de dispositivo móvel ou do site, ingressar na turma.
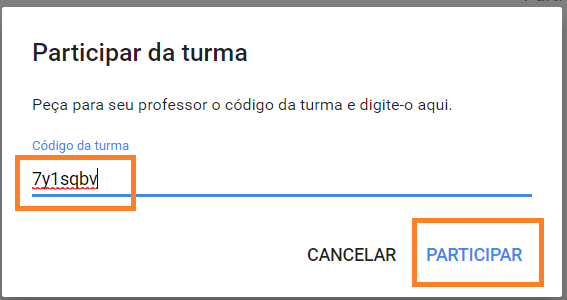
7- Assim que seus alunos ingressarem na turma por meio do código eles ficarão visíveis na aba “pessoas.
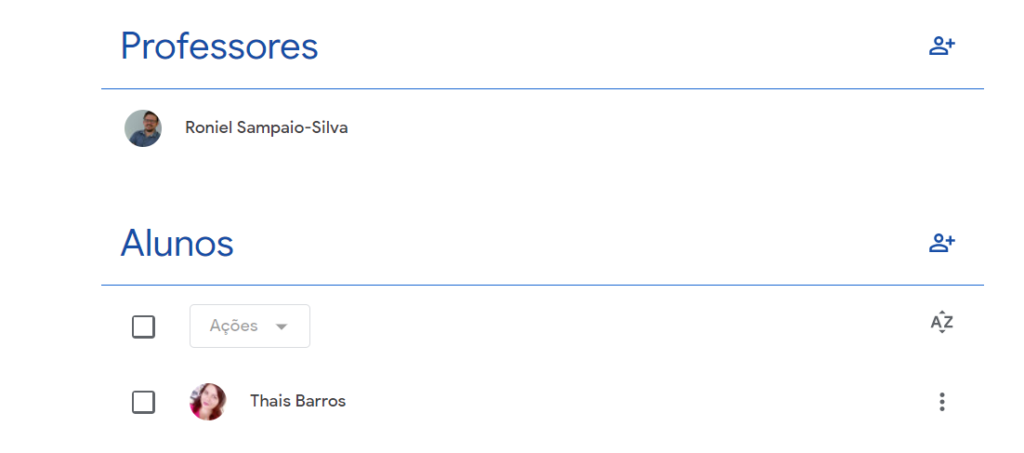
8- Se por algum motivo o código de acesso não for mais válido, você pode redefini-lo. Ao acessar a turma, clique no símbolo da engrenagem para ter acesso as configurações.
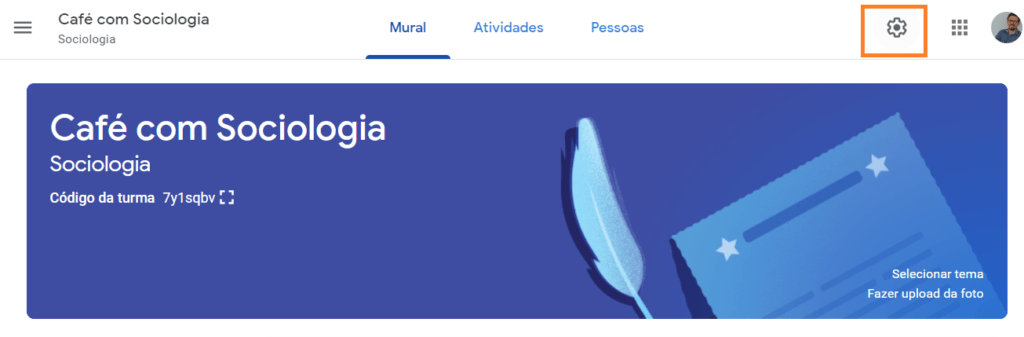
8- Mude o código de acesso para um novo e divulgue este código.
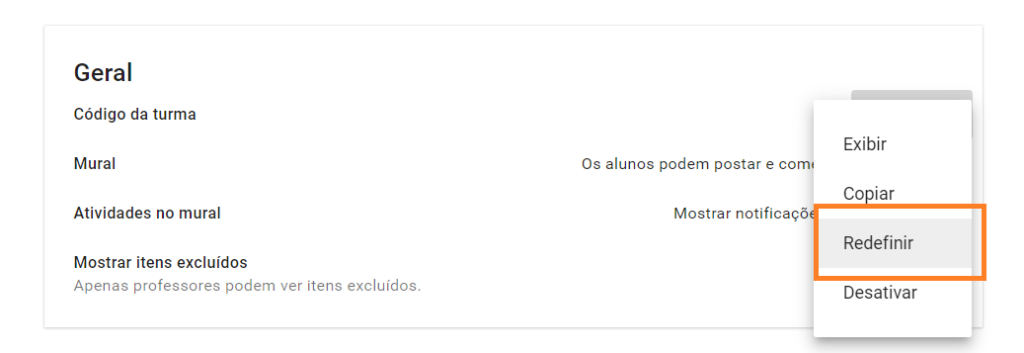
Entendendo o básico do aplicativo. O Google Classroom é bem simples porque dispõe de apenas três abas. 1- Mural, 2- Atividades, 3- Pessoas. A aba “mural” é para recados entre a turma em si e o professor. A aba “atividades” é para envio, recebimento e correção de atividade. Já a aba “pessoas” diz respeito aos integrantes da turma.
Criando uma atividade
A plataforma dispõe de atividades de vários tipos. Cada uma delas tem por objetivo avaliar um aspecto diferente da aprendizagem.
Tarefa diz respeito a uma atividade cuja a resposta é dissertativa e pode ser redigida de forma mais elaborada, utilizando um texto com formatação, por exemplo. Neste caso é possível enviar um documento de texto formatado como anexo.
Tarefa com teste é uma atividade cuja resposta é uma série de alternativas para múltipla escolha.
Pegunta é uma atividade cuja resposta é apenas um comentário simples e sem formatação.
Material diz respeito a materiais didáticos para estudo, como slides de apresentação.
Reutilizar postagem é possível replicar atividades já postadas em outra turma anteriormente.
Tópico devem ser cadastrados para relacionar as atividades à determinados assuntos.
9- Vamos começar criando uma atividade uma “tarefa”, o primeiro item.

10- Informe os detalhes da tarefa.
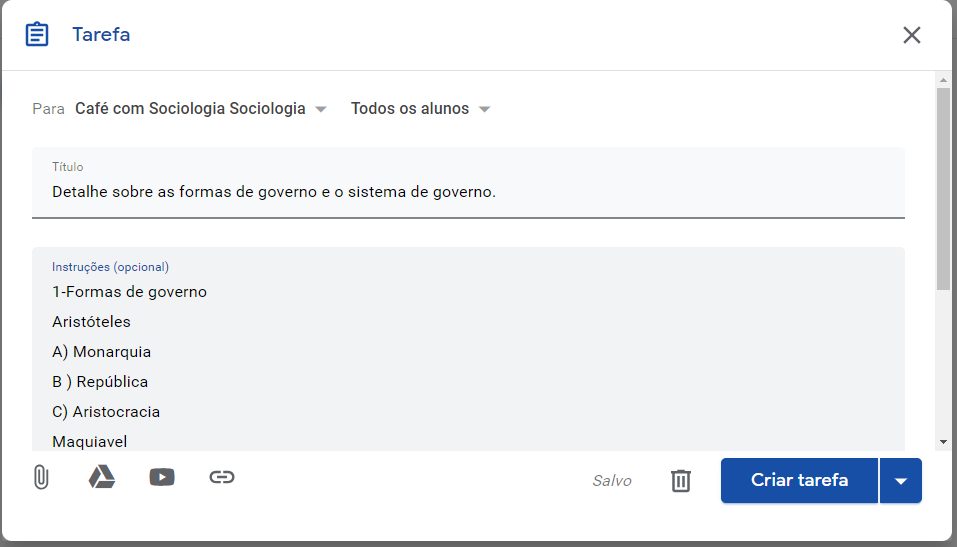
11- Ao descer a barra de rolagem, você poderá configurar o valor da nota (0 a 100), prazo de envio e tópico da tarefa. Assim que postada, os alunos serão notificados para responder e deverão responder no prazo estabelecido.
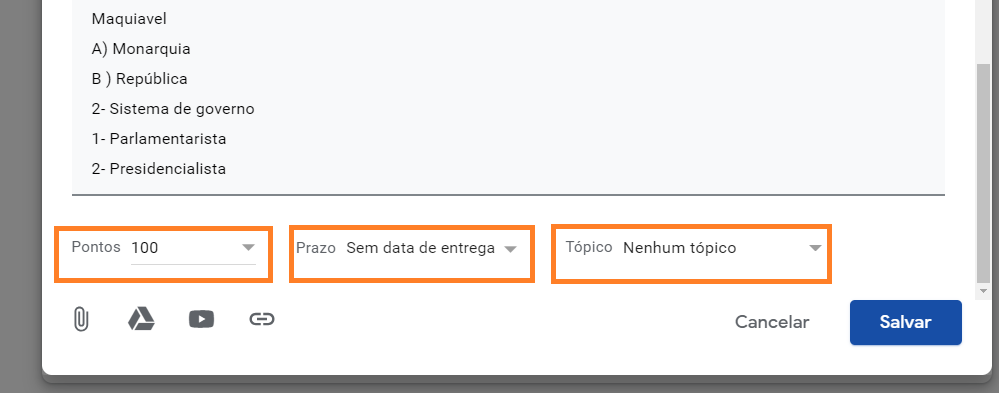
Como a atividade ficará visível para os estudantes?
12- Ao abrir o aplicativo, os alunos deverão navegar a aba “tarefas” e acessar a atividade postada.
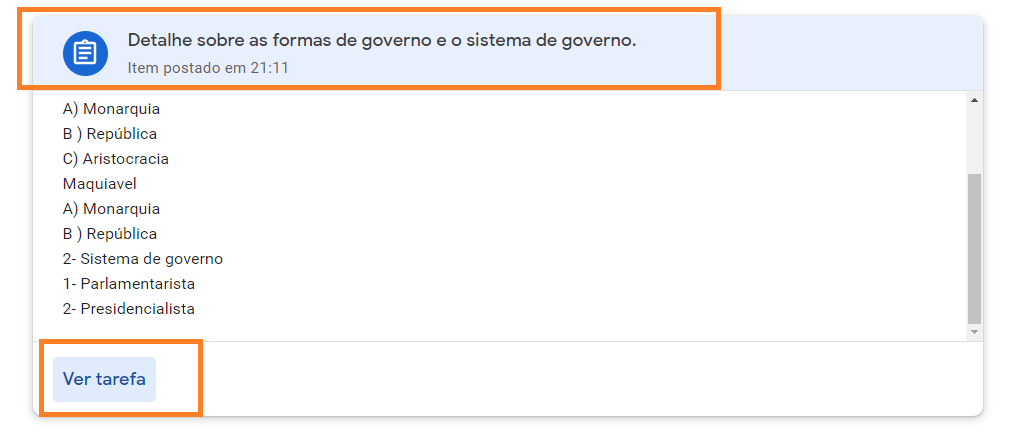
13- Pronto, basta agora anexar a atividade feita e clicar em “marcar como concluído” para que o professor veja que você terminou de responder a tarefa.
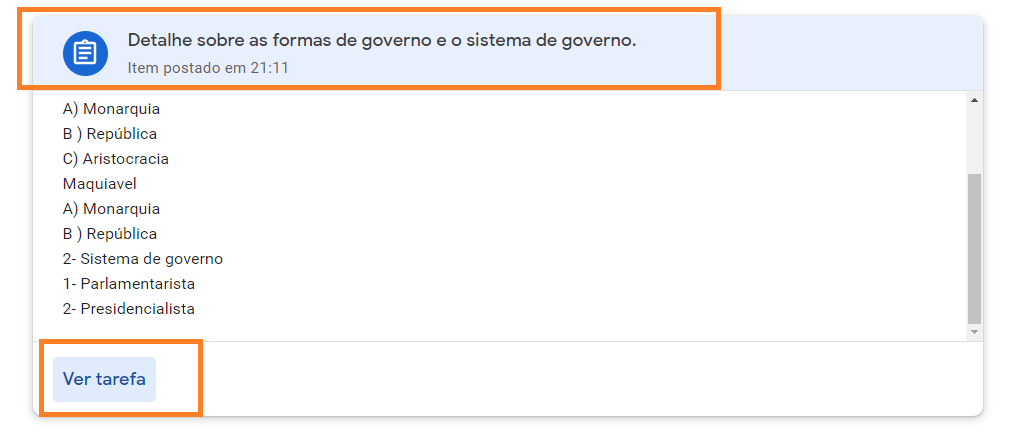
Como corrigir as atividades e atribuir nota
14- Navegue para atividade, analise a tarefa enviada e atribua a nota. Para que o estudante tenha acesso a nota dele não esqueça de marcar “Devolver”.
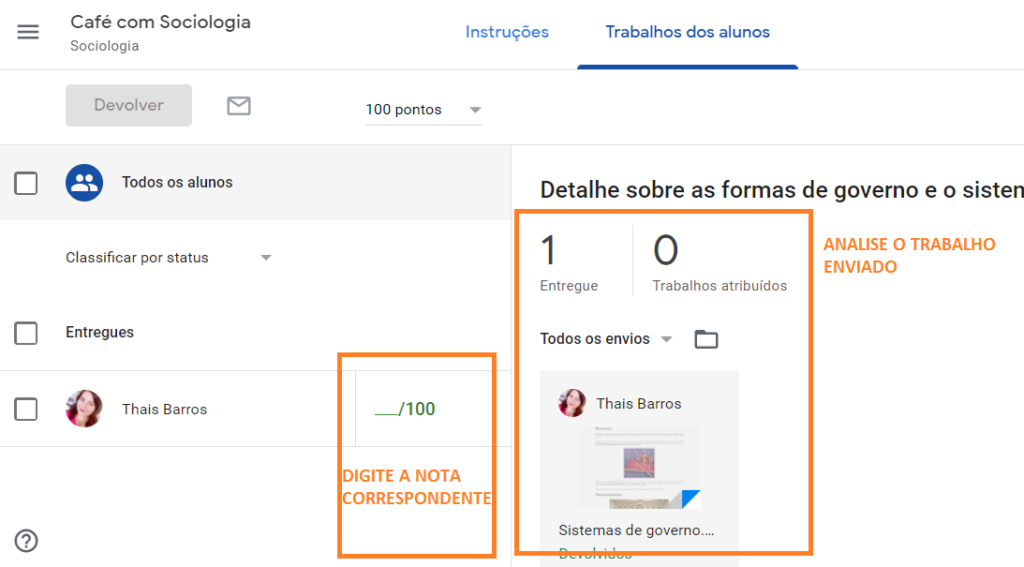
15- Como inserir material de aula?
Uma das formas mais fáceis é ir em Mural e fazer uma postagem normal. Porém você deve selecionar a opção upload conforme a imagem abaixo:
Comente como foi a sua experiência de utilizar sua plataforma, quais foram as dificuldades e os resultados.

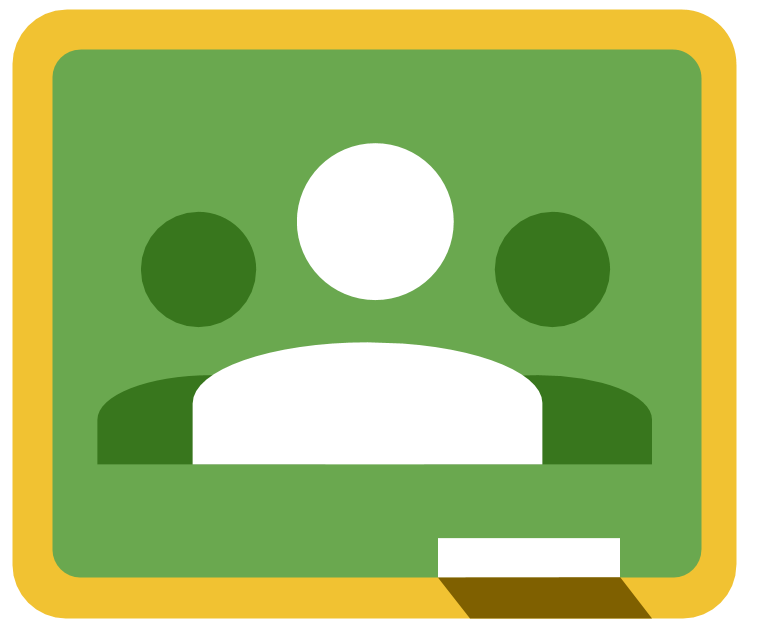
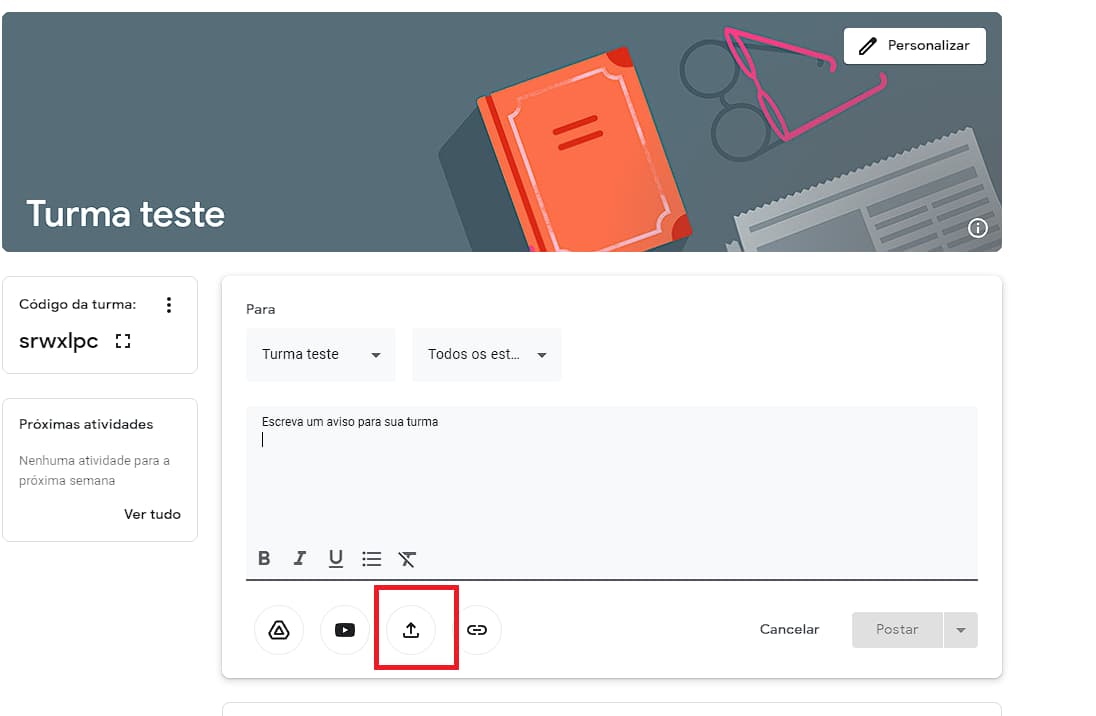


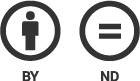
![[vídeo] O que é Antropologia Urbana? 13 Antropologia urbana](https://cafecomsociologia.com/wp-content/uploads/2020/07/WhatsApp-Image-2020-07-13-at-09.38.22.jpeg)


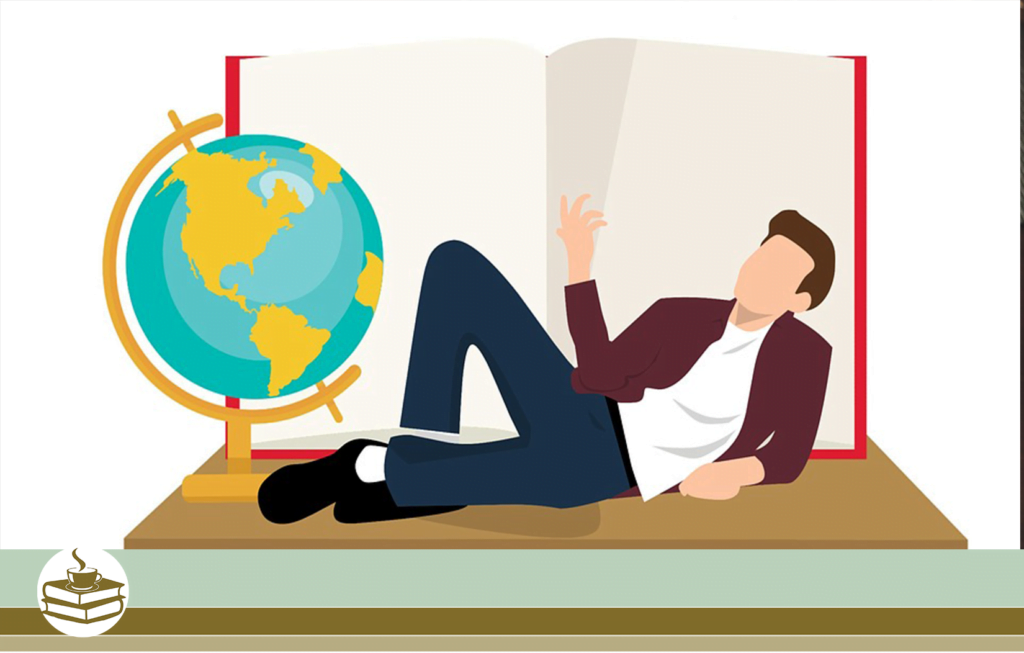





Excelente tutorial. Minha dificuldade é com a sala de informática que atualmente possui apenas 7 PCs funcionando e estudantes que ainda não estão conectados mesmo pelo celular. Ainda assim consigo fazer algumas atividades, por exemplo recuperações , pois é um número reduzido de estudantes que precisam fazer e a função teste ajuda bastante porque não preciso fazer correções.
Boa tarde! Estou tentando fazer uso desta plataforma, mas confesso que ainda tenho dúvidas com relação a sua plena utilização. Tenho duas dificuldades, a primeira diz respeito à baixa adesão por parte dos alunos e a outra dificuldade é sobre como inserir material na plataforma, como por exemplo, slides. Obrigada.
Obrigado pelo seu comentário. A adesão vai ser diretamente proporcional ao acesso a internet por parte dos alunos. Sobre inserção é até bem simples. Você vai em mural, digita uma descrição do material e clica no clipe para anexar o material.
Roniel, parabéns pela contribuição. muito bacana esta ferramenta, o meio ambiente agradece, pois economizados um monte de papél…
Leandro, estou organizando uma série de tutoriais práticos em video utilizando a plataforma. Em breve divulgaremos no canal. Se inscreve lá 😀
http://youtube.com/cafecomsociologia
não consegui encaminhar deu todo ok mas não chegou o material ao professor.
Bom dia, criei o tópico 15 especialmente para lhe ajudar. Posso te ajudar em mais alguma coisa?